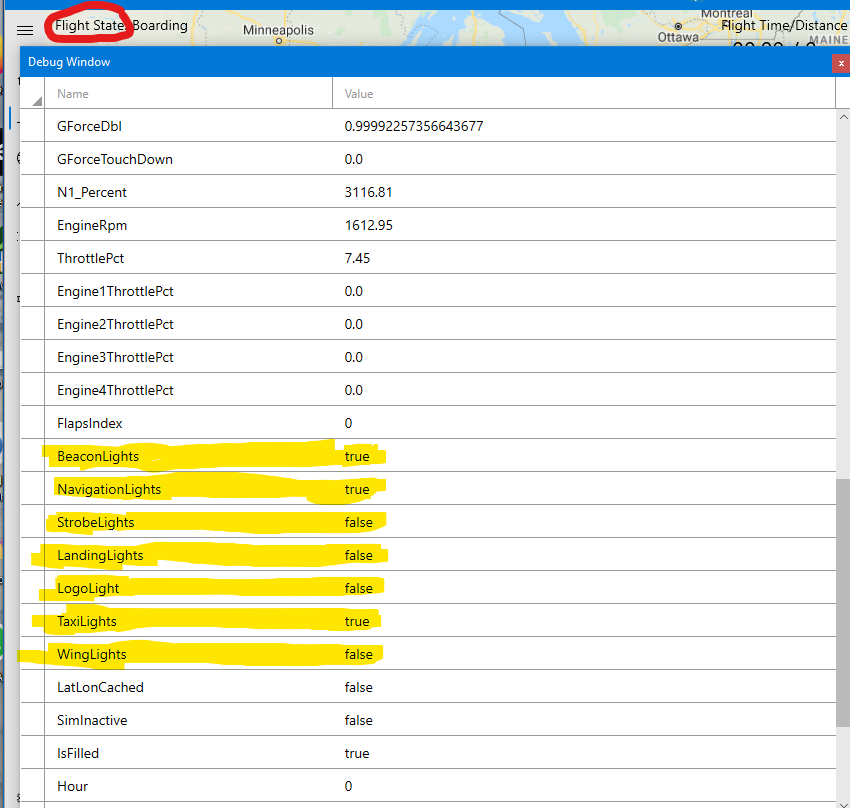Installation (Client)
ACARS Client
After downloading the installer, extract it and run it. It will install into:
%LocalAppData%\vmsacars\current
Desktop and start menu shortcuts will be created, and the program will be registered
Simulator Configuration
- MSFS 2020/2024
- X-Plane
- Prepar3d/FSX
WASM Module
If you're using Microsoft Flight Simulator, to read the LVars from the sim you
need the FSUIPC WASM Module (Version) from FSUIPC ,
fsuipc-lvar-module folder needs to be manually placed in your community
folder.

Also, it is possible to install the WASM Module with FSUIPC main installer. While installing or updating it, be sure you have the WASM Module option enabled.
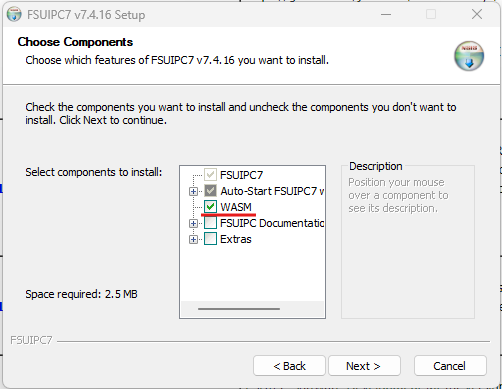
Permission Denied Errors
If you're getting a permission-denied error, see this thread
X-Plane uses a custom plugin. Open the X-Plane folder, and copy the
AcarsConnect folder into your Resources\plugins folder.

Also it is possible to copy the plugin automatically from vmsAcars settings, be
sure X-Plane is not running and click the Copy Plugin To X-Plane button after
selecting your X-Plane root/main folder.

To use FSX/Prepar3d, you need to install:
After installing both, run MakeRwys. MakeRwys also needs to be re-run
whenever there are scenery changes (if you want gates/runways to be updated).
ACARS will automatically detected changes to the MakeRwys files, and will
update its internal database accordingly.
Hardware Configuration
If you're using hardware to control the sim, ACARS heavily relies on several
offsets with FSUIPC, particularly the parking brake. Ensure that the offset
0x0BC8 gets set
Client Config
Get the URL and API Key
You can either enter your URL and API key manually or download the settings config file from your phpVMS profile. To download the config file, visit your VA and go to your profile:
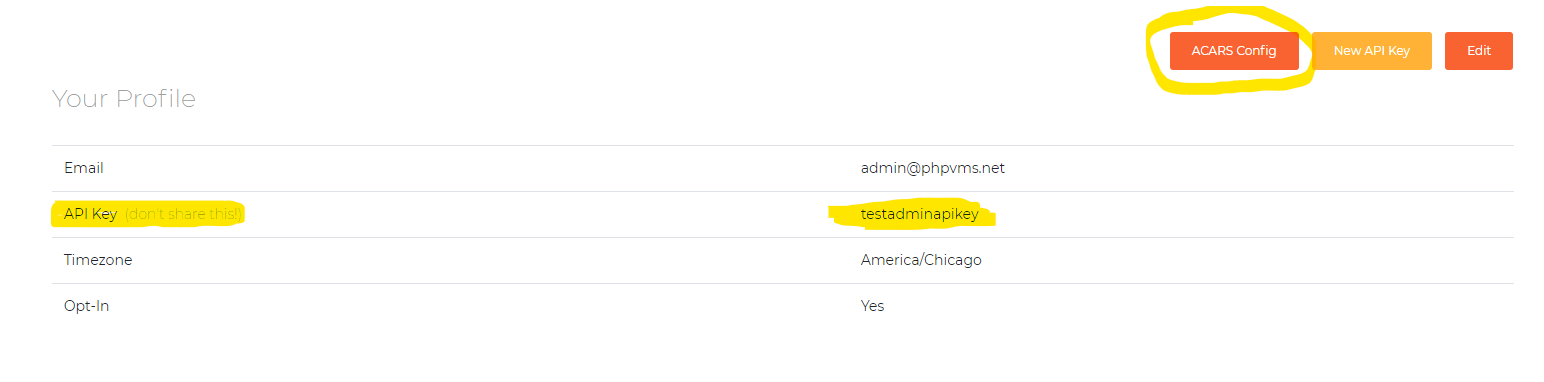
And place it a folder called Documents\vmsacars\profiles:
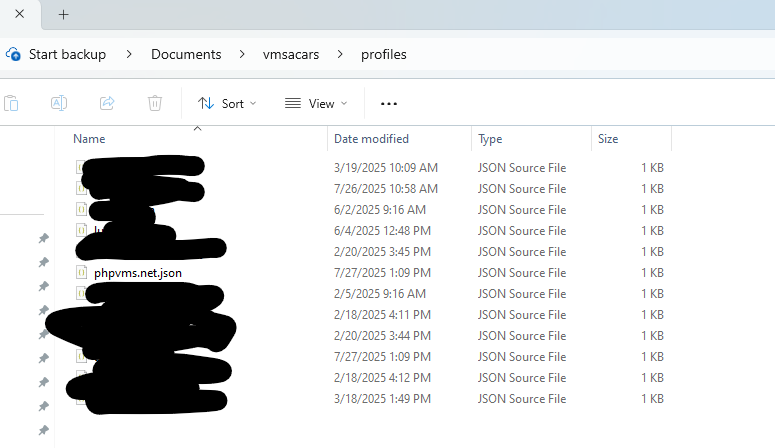
Client Settings
After downloading the latest ACARS version, on startup, you'll be brought to the configuration/settings page:
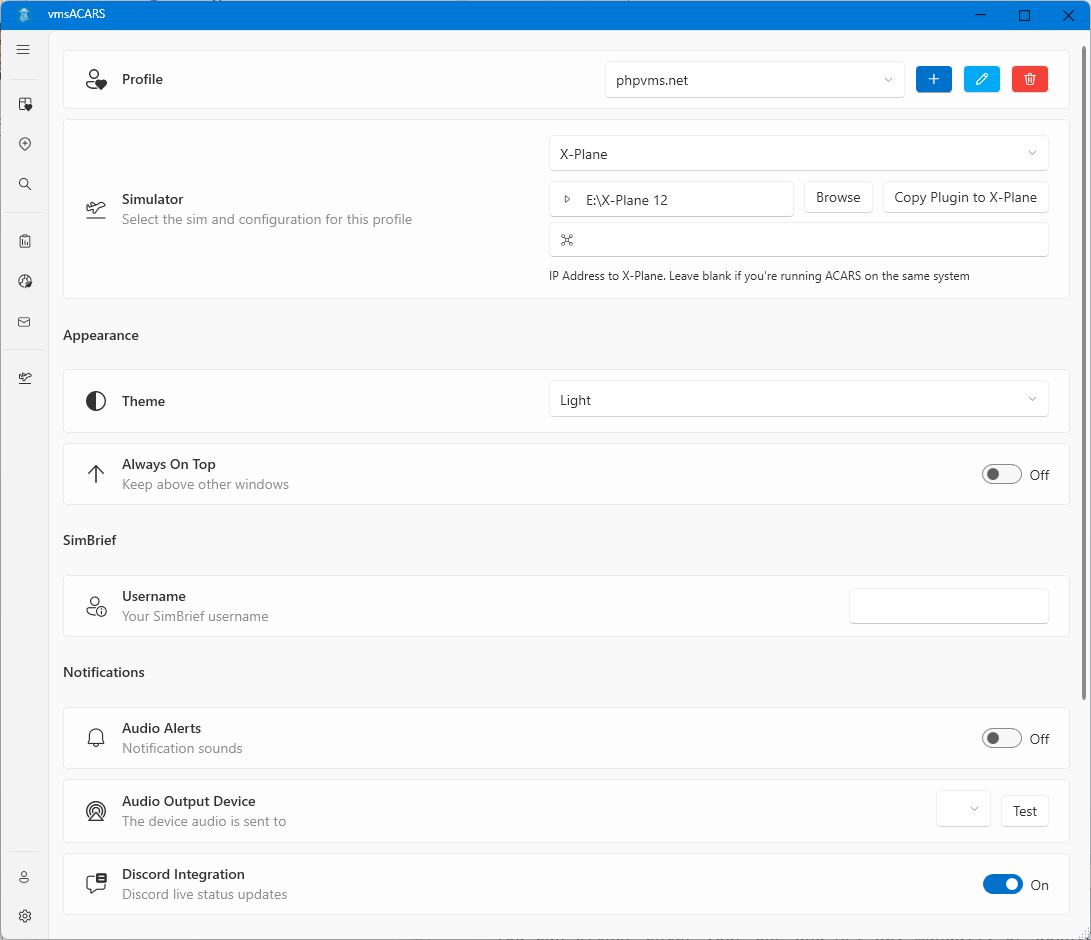
Sim Selection
After entering your URL and API key, select the simulator, and then select the path to the simulator's root folder (for Fs9/FsX/Prepar3d or X-Plane)
FSX/Prepar3d requires the MakeRwys.exe file, which can be downloaded from the
FSUIPC Page. It needs to be
placed in the same directory as FSX/Prepar3d, and it will create the required
files needed to scan.
Mac/Linux Configuration
To run ACARS with X-Plane on the Mac or Linux, you have to run Windows in a VM. On the Mac, I use VMWare Fusion, which is free for personal use. The procedure below will be similar for Parallels or Virtual Box, which is roughly:
- Add the X-Plane folder as a shared folder/mount to the Windows VM
- Copy the
AcarsConnectplugin to theResources\pluginfolder (see above) - Set the IP address in ACARS to the IP of the host
Then click "Open In Guest", and you can follow the above instructions for then installing the plugin. Then, in ACARS, properly set the IP to your Mac machine:
Then you can launch/run ACARS as usual.
Flight Planning
There are several ways to configure flight:
- Enter everything manually
- Load a flight from the flight search
Entering everything manually
This is simple, just type in everything for your flight, referring to your VA site.
Flight Search or Bids
To load a flight from the search or bids, in the menu, select flight search. If your VA has search enabled, you can click search. If you click on "Bids", it will show your available bids.
If there is a SimBrief flight plan also loaded with the bid from the site, it will show up as "Yes" in that column.
Flight Plans
In order for the route map to show all of your waypoints, you need to load a flight plan. vmsACARS does not have/contain any navigation information on its own, it's all loaded from a loaded flight plan. The follow flight plan types are supported:
- FSX/P3D (
.pln) - X-Plane (
.fms) - MSFS (
.pln) - Simbrief (
.xml, exported from the SimBrief site or the SimBrief Downloader. There is a "phpVMS" flight plan type that's available)
The routes/navpoints are then loaded from the flight plan, along with the TOD (from MSFS/Simbrief), and filed along with your PIREP.
Flight Phases
ACARS defines multiple flight phases, and the transitions between them are detailed below. These rules are attemped to strike a balance between detecting the phases properly for both IFR and VFR flights.
Boarding
- You must be on the ground to be able to start a flight. The parking brake should also be on
Notes
- The players starting position (gate, parking or runway) is attempted to be found. Otherwise, it's recorded as "Unknown"
Pushback
- Your aircraft has started moving, and is under 5kts
- If you started the flight with the brakes on and they are released
Notes
- The "Blocks Off" time is recorded
- For helicopters, this phase is recorded but is essentially bypassed once you leave the ground
Taxi Out
- The ground speed is above 5
Notes
- The "Taxi Out" timer is started
- For helicopters, this phase is recorded but is essentially bypassed once you leave the ground
Takeoff
- If you're detected to be on a runway, and your ground speed is over 30
- If you haven't been detected on a runway, your ground speed is over 80 (rolling)
- You're no longer on the ground
Notes
- For helicopters, this phase is recorded but is essentially bypassed once you leave the ground
Enroute
- You're 500' AGL or above (to attempt to catch the earlier point) OR the gear are up (if they are retractable)
- More than 3 miles from the airport
Approach
- If you're at the TOD
- If a flight plan is loaded and has a "TOD" waypoint (SimBrief, MSFS), that will be used
- Otherwise, the TOD is calculated using
this method
(
TOD = (Plane Alt - Field Alt) / 3)
- If you went above 10k' and are now below it
Final
- Below 3000' AGL
- Gear are down (if they are retractable)
- Flaps are down
Landing
- You're on the ground
Notes:
- The "End Flight" button shows up
Taxi In
- You're off of the runway and your ground speed is < 30
Notes
- The "End Flight" button shows up
Arrived
- The "End Flight" button must be clicked to set the flight to arrived
- Once "End Flight" is clicked, a button to file the PIREP will show
Notes
- The "End Flight" button shows up
- The parking/gate you're at will be attempted to be figured out
--
Debugging
To debug whether the lights are working or not, you can open the "Debug" window. To open it, go to the "Map" page, click the three dots, and select "Debug Window"